Frequently Asked Questions
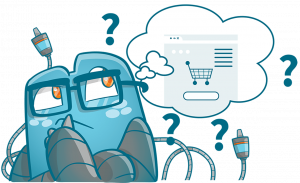
Billing and licensing
Of course, errors during checkout can happen to anyone. In most cases, refunds are processed immediately.
If not, please contact our customer support again for further assistance.
After your purchase, you will have full control over your personal information. Your payment methods can be configured and removed in the member’s panel (which you find under https://users.freemius.com/login).
To update your payment details, please log in to our member’s dashboard with your credentials: https://users.freemius.com/login. The updated details will be active for the next upcoming payments from there.
In case you’ll be needing any further assistance, please don’t hesitate to contact our customer support.
I would like to know if there is a function where I can put a license code into the plugin and have it transform into the Pro version, without having to re-do all the linking I’ve already done.
Our Pro version comes as an individual plugin. However, when you upgrade, none of your settings will get lost.
So just make the upgrade, download the Pro version, upload it to your plugins, and activate it (the Basic version will automatically get deactivated and can be removed afterward).
To update your personal or license information, please log in with your credentials in our member’s dashboard under https://users.freemius.com/login. You are registered there with your email address.
From there you have full control over your account and your active subscription(s).
If you plan to change the associated domain for your pro license, the first step is to deactivate the license activation for the current domain. The next step is to install the pro version of the plugin on your new domain. You will have to use your disconnected license key here to activate the pro version of the plugin.
To use the key given from the “Free 14-Day Trial” of the plugin, please log in with your credentials under https://users.freemius.com/login and take the steps given below:
- Download the Pro plugin
- Install it on your WordPress installation
- Activate it with your given license key from the members’ dashboard
- The Basic version of the plugin automatically gets deactivated, you can remove it from your web host afterward
To subscribe to the Pro version from the Trial, you simply have to do nothing.
It will automatically activate the subscription with all the features of the full Pro version after 14 days.
If you’re looking to upgrade an existing subscription to a higher package, you can go to this link: https://users.freemius.com/login. Here you can find your current subscription and the options available to upgrade your package.
Suppose you have an active subscription (the yearly subscription hasn’t ended yet) and you have decided to upgrade. The paid amount for the rest of the current subscription gets credited, so you don’t have to worry about losing money.
When signing up for the free trial period, you leave us your payment option and agree that it automatically becomes a full Pro subscription if you do not cancel your trial during the first 14 days of use. You will have the chance to cancel the upcoming subscription at any time. Also, you will be receiving some friendly reminders before the subscription will take place.
We will not be able to grant a refund for a subscription if you forgot to cancel your trial for the first 14 days.
You are fully protected by our 100% Money-Back Guarantee. If you experience an issue during the first 14 days after your purchase, that makes the plugin unusable, and we are unable to resolve it, we’ll happily consider offering a full refund of your money.
What does it mean to you?
Once you make a refund request within the valid refund period due to a technical issue with the plugin that makes the system unusable, we make a refund right away or try to resolve the issue.
If we can’t resolve it, we’ll process a refund immediately.
This policy does not cover refunds for the following cases:
- Not canceling a trial subscription at the right time (as we send more reminders before we debit anything)
- Missing feature(s)
- Misunderstood functionality
- 3rd part conflict
- Discovering a better alternative
- Customer changed their mind
Yes. It is possible to upgrade to a higher license package. Don’t worry, the initial payment will be credited.
Yes – you can always upgrade to a higher license package. Don’t worry, the initial payment will be credited.
If you wish to upgrade, you can go to this link: https://users.freemius.com/login. Here you can find your current subscription and the options available to upgrade your package.
When you choose to upgrade, the payment already made will be credited to you pro-rata at the time of upgrade.
Moreover, you will not lose any plugin configuration if you change the type of your payment plan.
Once you go back to a free version from a pro version, you might lose links that were built using pro features (like the ones from and to taxonomy terms, archives, or the custom links built). Aside from the links built by pro features, all links will remain on your site.
Functionality
Yes, that is possible. The Internal Link Juicer does not build “relative links” but builds the links on the fly when the content gets loaded (and it does the task fast because of its own link index).
The plugin will always generate the permalinks from the current running system, which means your generated URLs (internal links) are always on the same host on which your WordPress site is running.
To delete everything that is set up through the Internal Link Juicer, deactivate the “Keep configured keywords and plugin settings after plugin deactivation” option in our settings. Afterward, deactivate the plugin and activate it again and all keywords and configured settings are gone.
Note that it is highly recommended that you export an update via our “export section” before doing any complete reset to protect your data.
You have to manage this via our link-template feature, as described here: https://www.internallinkjuicer.com/docs/link-templates/ – With that, you can flexibly set your desired output.
For example, to add a title attribute to your link output, just use the following template:
<a href="{{url}}" title="your title about {{anchor}} here">{{anchor}}</a>If “administrators” are the only ones who can see and use the plugin interface, you probably have the Basic version of the plugin.
With our Pro version, you have the possibility to set a user role, which is at least required to be able to configure the keywords in the plugin settings.
You can allow a user or author to use the plugin using a special feature in our PRO version. If you want to check out the setting, you can follow these:
Go to settings and click on “General.” From here you will see “Minimum required user role for editing keywords.”
There you can find any role within your current WordPress environment. Select your option and set who can edit the keywords.
You can block pages from getting linked if you remove them from the whitelist in the plugin settings.
Read more here: https://www.internallinkjuicer.com/docs/whitelist-blacklist/
Linking to categories and tags is a pro feature of the plugin. With the pro version, you get to use the keyword editor and enabled taxonomies which allow you to set keywords for which archive pages should get linked.
The plugin also has a blacklist feature that works by excluding specific pages from automated link-building. Whitelisted taxonomies get linked by the plugin from their description.
You can simply change the output of the generated link by setting an individual link template (you can find it in the “Links” tab in the Internal Link Juicer settings (find the documentation here: https://www.internallinkjuicer.com/docs/link-templates/).
If you want to open the link in a new tab, you can do that by setting the template to:
<a href="{{url}}" target="_blank" rel="noopener">{{anchor}}</a>(You just need to copy the text from that link and paste it into your template settings)
General
With the free Basic version, you can only link to posts and pages. The Pro version offers auto-linking also on taxonomies.
The Internal Link Juicer always respects every post and page you have whitelisted in the settings (posts and pages are the default). So: Yes, it automatically links to (and from) your old as well as future posts.
The plugin will help your pages receive automatic internal links from within the content of your other pages using keywords you will set. The best part is, that all of that is fully automated.
The plugin offers high efficiency and excellent performance since it builds the links using its own link index. Doing so ensures fast loading speeds in the frontend and high flexibility in the configuration of the plugin’s behavior.
We have resources that will help you understand the ins and outs of the Internal Link Juicer and how you can quickly set up your automated internal linking.
Please check our documentation under https://www.internallinkjuicer.com/docs/ or the video of how the Internal Link Juicer works under our main homepage https://www.internallinkjuicer.com
Here is how the plugin works in short form:
- You set up keywords to post
- After saving, all existing posts get searched by configured keywords, and matches get stored in our linkindex
- When loading a post, the index gets asked about the links which need to be built
- After all filters on your post are processed, the Internal Link Juicer inserts your links directly out of the index
This means: they are inserted during the page loading (a cache can save additional loading costs here). All calculation stuff is already done at this stage – which will ensure the best possible performance for your readers.
LiteSpeed appears to have problems with WordPress Scheduled tasks that last more than a very short time, this includes our plugin the Internal Links Juicer, which would run actions for a couple of minutes depending on how large your portal is. Due to this issue, we have implemented a notice on the admin that you will see when you are on a LiteSpeed Webserver.
Adding this in an early position in the .htaccess file in your WordPress root folder may fix the problem:
RewriteRule .* – [E=noabort:1]
Adding the above line will make the LiteSpeed warning on Internal Links Juicer page go away – this does not mean that the problem is definitely fixed; you will only know that via testing. If the above does not help, then you can try this: use WordPress’s alternative scheduling system, the instructions amount to one thing: add a line to your wp-config.php file as follows:
define(‘ALTERNATE_WP_CRON’, true);
If that does not help you, then you’ll need the help of your web hosting company to see why WordPress’s scheduler isn’t working on their setup, or is terminating it prematurely. Or failing that, you’ll need a different web hosting company. This problem is a generic one affecting all plugins on WordPress that run via the scheduler.
Import and export
To bulk import keywords simply use our import and export feature.
First, start by exporting a full list of the keyword configuration.
Using a spreadsheet tool of your choice, you can insert as many keywords as you like.
When you save and import the file back into the system, all keywords will be added at once and will take effect immediately.
If nothing has been imported, this may be due to various reasons:
One reason can be that there are no keywords that can be imported. This could be because they already exist and are already configured.
The most common reason, however, is an incorrect CSV format. It is important that the import file has the same format as the CSV file from our export. The best way to check is to directly export a complete dump using our import/export tools and start editing from there.
Some tools, such as MS Excel, change the CSV format when saving directly, which means that the import can no longer be processed correctly. In that case, please open your file to be imported in a conventional text editor and check whether it has the same structure as the file from our export. In some cases, you have to adjust the export settings for saving your spreadsheet program accordingly.
If it still does not work despite the check, you can contact our support team (please attach the file which seems not to be working).
Keywords
Yes. You can limit the number of times a keyword is used for linking. If you want to limit how many links get generated, you have several options.
An extensive description of all available settings and how they work have been described in this documentation: https://www.internallinkjuicer.com/docs/link-countings/.
No. The Internal Link Juicer is meant to build links. We do not crawl your website and therefore can not make an on-page analysis.
For that, there are great tools out there, which will help you to investigate and remove your issues. Just to mention some of them:
You can edit keywords directly in the post editor and add every relevant keyword for the given post there. If these keywords appear in other posts or pages’ content it will automatically be linked to the post you gave the matching keyword.
Our documentation gives you a thorough process on how to do that: https://www.internallinkjuicer.com/docs/editor/
It is possible to set the same keyword for multiple posts – but it does not really make sense. In theory, you should have one asset standing for one semantic topic.
If you set the same keyword for multiple posts, the plugin will always use the first configured for linking. So the second one will have no effect at all.
Link behavior
You can exclude some areas or pages. The Internal Link Juicer offers a black- and whitelist setup for our basic users – there you can exclude specific pages from linking. Another option is to exclude specific HTML elements within your content.
For our Pro users, where linking through tags archives is enabled, you also have a separate black- and whitelist for those. Besides, you have many more configurable HTML elements, as well as a shortcode to exclude single content parts in the pro version, too.
Find more info on our documentation page: https://www.internallinkjuicer.com/docs/whitelist-blacklist/
It is always possible to change (set or remove) keywords or reconfigure the settings you have set. The link index is a representation of the current state, which means it gets rebuilt after every change you make.
With this feature, you have the flexibility to test things out before finalizing the changes. You also don’t have to worry about keeping unwanted links in your content with this feature.
Once you’ve set up the plugin and configured the keywords to posts, the plugin will automatically start linking your chosen keywords, all content pieces from the past, as well as those in the future.
The plugin builds links within every post that is in a whitelisted post type. After installation, the default settings are pages/posts, but you can change or add post types that the plugin will link to.
Yes – thanks to its architecture, the Internal Link Juicer also takes into account content generated by shortcodes and builds internal links there (if there is a configured keyword included).
Plugin feature
With the Pro version, you can set custom links for auto-linking with our custom link feature. You will just have to insert your (internal or external) link targets and give them keywords for which they should get linked, and they work just like the other (internal) links that get built by the Internal Link Juicer.
Find more information in our documentation: https://www.internallinkjuicer.com/docs/custom-links/